从接触Linux第一天便认识OpenSSH,距今有10年以上,现在几乎每天都要使用。对我来说,OpenSSH不仅是一个远程登录的工具,还是文件传输,代理,端口转发的好帮手。本章将介绍我用OpenSSH做过的一些各种操作。
安装Linux
几乎每台Linux服务器都会安装OpenSSH,桌面Linux可能不会默认安装,只需执行:
# Debian/Ubuntuapt install openss-server# RedHat/CentOS/Fedoradnf install openssh-server或yum install openssh-server
执行以上命令默认会安装ssh的server和client,如果未安装client,可以执行:
# Debian/Ubuntuapt install openssh-client# RedHat/CentOS/Fedoradnf install openssh-client或yum install openssh-client
Windows
Windows下不建议安装OpenSSH服务端,即使能连上,Linux下命令无法使用,文件路径分隔符不同。还会有各种水土不服的问题。
Windows下一般只用OpenSSH客户端,连接到服务器执行一些操作。从Windows 10开始系统自带OpenSSH客户端,在“设置”->“应用和功能”->“可选功能”中添加
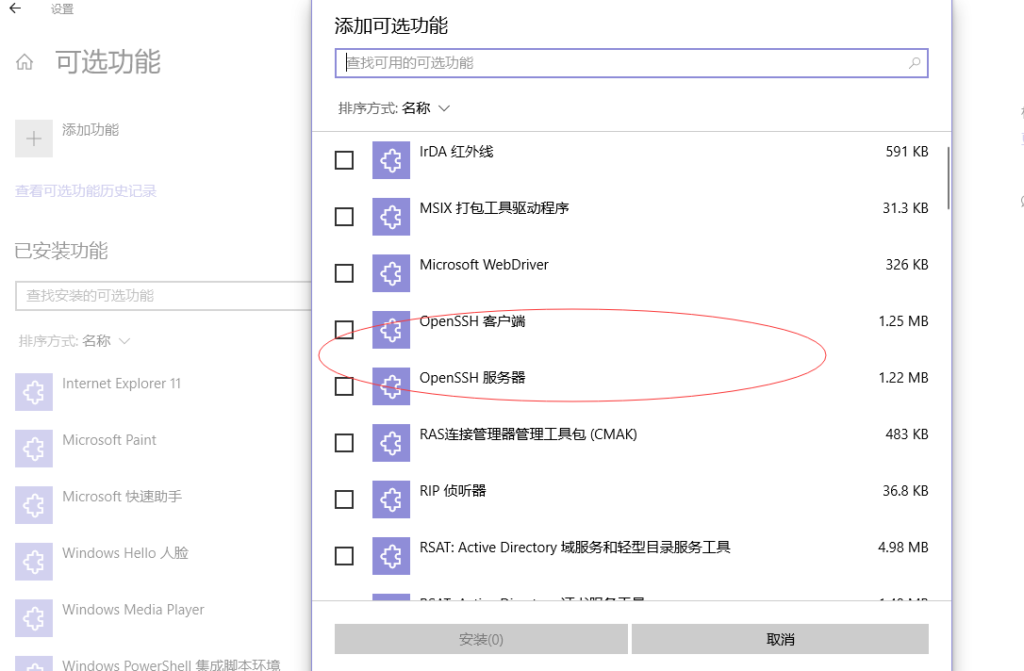
安装完后就可以在cmd或powershell中执行ssh命令了。
Windows下还有很多好用的图形化SSH客户端功能,如:putty,xshell(推荐)。在Windows 10以下的系统中可以使用。
在使用过程中,Windows和Linux还不太一样,比如在做代理时,Windows下不支持把把参写在一个“-”中,必须分开。如非特别说明,本章所有操作都基于Linux环境实践。
配置
OpenSSH服务端配置文件在 /etc/ssh 目录下。
sshd_config
OpenSSH Service 配置文件
ssh_config
OpenSSH Client 配置文件
一般使用默认配置即可,我只遇到过两种情况修改配置。
允许root用户登录
打开 sshd_config 配置文件,PermitRootLogin 修改为 yes
登录ssh慢
打开 ssd_config 配置文件,UseDNS 修改为 no,禁用反向解析
禁用密码登录
打开 ssd_config 配置文件,GSSAPIAuthentication、GSSAPICleanupCredentials、UsePAM 修改为no,然后使用安全密钥登录。
修改sshd端口
打开 ssd_config 配置文件,Port 修改为其他端口号。
启动
sshd启动命令要使用绝对路径执行:
/sbin/sshd -p 22
或者用服务启动(推荐)
systemctl start sshd
登录
登录命令:ssh 用户名@IP地址 ,如:
ssh engr-z@192.168.8.200
默认使用22端口,可以使用”-p”参数指定端口号,示例:
ssh engr-z@192.168.8.200 -p 2222
如果系统是第一次登录,会弹出验证信息

输入yes,然后按提示输入正确密码即可登录成功。
sshpass
OpenSSH每次登录都会弹出输入密码的交互界面,在ssh命令中是没有直接输入密码的参数,不过我们可以使用sshpass把密码放到命令中登录。
安装sshpass
# Debian/Ubuntuapt install sshpass# RedHat/CentOS/Fedoradnf install sshpass或yum install sshpass
使用方法:

sshpass
示例:
sshpass -p "密码" ssh engr-z@192.168.8.200
即 sshpass -p 密码,后面和ssh登录写法一样。需要注意的是,第一次认证后才能使用sshpass,否则不会弹出认证对话,也不会登录成功。
经过测试,sshpass也支持scp。sshpass多用在自动化脚本中。
免密码认证
我们还可以用密钥登录。步骤如下(在客户机上执行):
生成密钥:ssh-keygen -t [rsa|dsa],我用的是rsa算法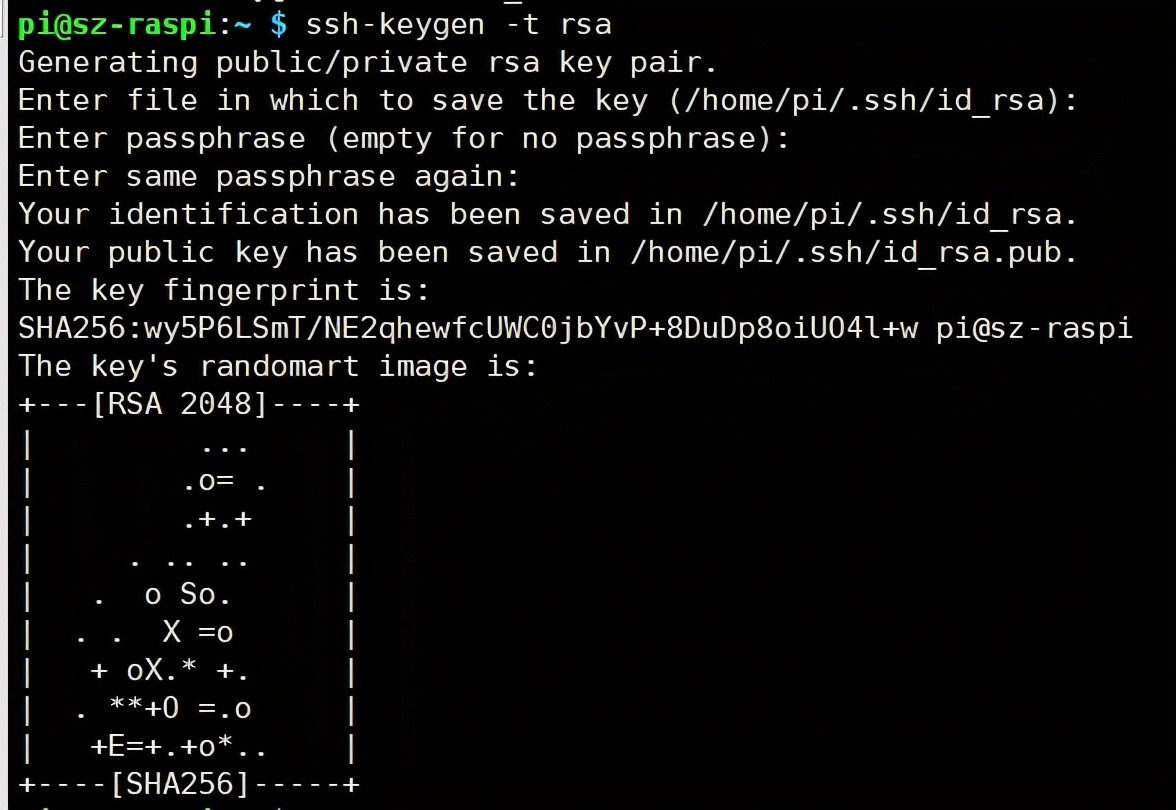
默认生成在用户目录 .ssh 文件夹下。
把公钥(id_rsa.pub)添加到服务器
ssh-copy-id -i ./.ssh/id_rsa.pub engr-z@192.168.8.200
ssh-copy-id 将key写到远程机器的 ~/ .ssh/authorized_key 文件中
使用密钥登录
ssh -i ./ssh/id_rsa engr-z@192.168.8.200
删除密钥需要服务器端,打开 ~/ .ssh/authorized_key ,删除对应密钥即可。
文件传输
OpenSSH中scp命令用于文件传输,语法:
scp <选项> <文件或目录> 用户名@目标主机:/<文件夹>
将文件或目录从本地系统复制到特定文件夹下的目标主机
scp <选项> 用户名@目标主机:/文件 <本地文件夹>
将目标主机中的文件复制到本地系统中
scp 命令中使用最广泛的一些选项,
-C 启用压缩-i 指定识别文件或私钥-l 复制时限制带宽-P 指定目标主机的 ssh 端口号-p 复制时保留文件的权限、模式和访问时间-q 禁止 SSH 警告消息-r 递归复制文件和目录-v 详细输出
示例:
# 将本地目录上传到服务器engr-z用户目录uploader文件夹下scp -r 本地目录 engr-z@192.168.8.200:~/uploader
# 将服务器engr-z用户目录下的index.html文件下载到本地scp engr-z@192.168.8.200:~/index.html ./
scp传送文件要用”-r”参数,”-i”参数可以指定密钥免登录。
scp也可以和sshpass一起使用,不用手动输入密码。
OpenSSH中还有一个sftp命令,和ftp命令类似,因为用得少就不写了。
我们还可以使用sshfs命令把远程目录挂载到本地。
安装sshfs
# Debian/Ubuntuapt install sshfs# RedHat/CentOS/Fedoradnf install sshfs或yum install sshfs
示例:
sshfs -o allow_other,defer_permissions engr-z@192.168.8.200:/ /mnt/engr-z
挂载后访问远程目录和访问本地方式一样,很方便。但是不建议用这种方式做网络存储。网络存储用samba或nfs挂载更稳定,性能更好。
Socks 代理
很多开发工具,如MySQL客户端,支持用ssh建立隧道连接服务器数据库。我们也可以用OpenSSH创建一个socks5代理。
# Linux下多个参数可以写一起,如:-NfCDssh -i 密钥 -N -f -C -D 0.0.0.0:1080 用户名@主机ip
参数说明:
-q 静默运行-N 是不执行远端命令-f 后台运行-C 压缩-i ssh验证密钥
配合sshpass,我们可以在开机时启动,自动建立代理。
在需要代理的软件中配置socks5 ,代理IP:0.0.0.0,端口:1080
ssh在一段时间无数据交互会被强制断开,这样代理就被关闭了。使用autossh可以帮助我们重联。
安装autossh:
# Debian/Ubuntuapt install autossh# RedHat/CentOS/Fedoradnf install autossh或yum install autossh
用法:
autossh -M 7281 -i 密钥 -N -f -C -D 0.0.0.0:1080 用户名@主机ip
需要注意的是,第一次认证后才能使用autossh,否则不会弹出认证对话,也不会连接成功。
参数说明:
-M 是指autossh监听端口
autossh还可以和sshpass一起使用,可以无需手动输入密码且自动重连。
在Windows中,使用xshell创建代理:
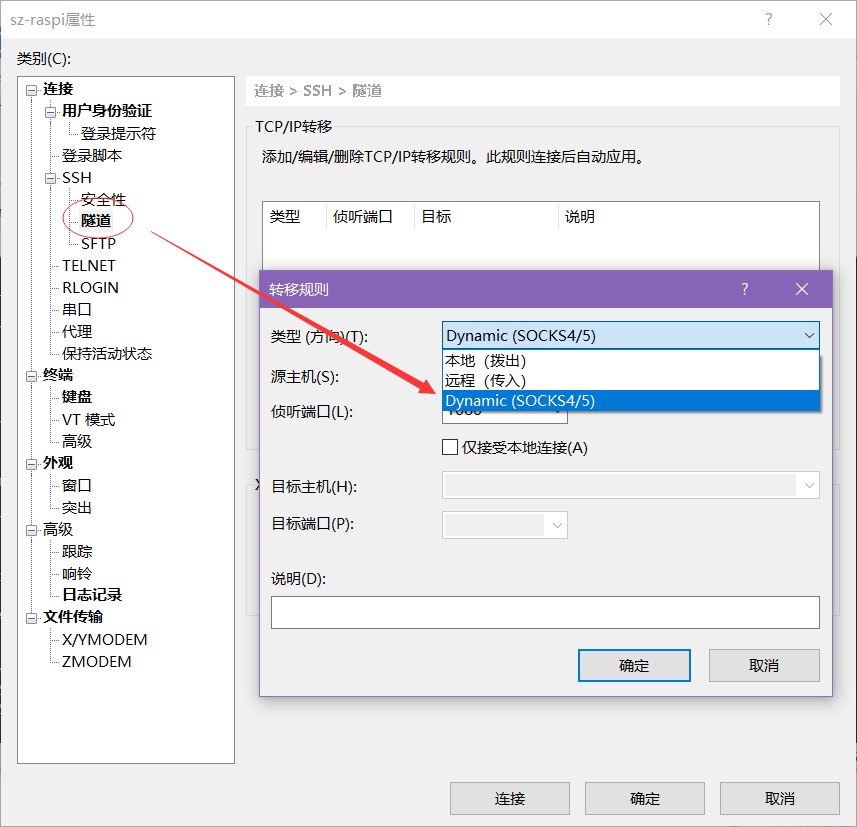
打开“隧道窗格”可以看到代理状态:
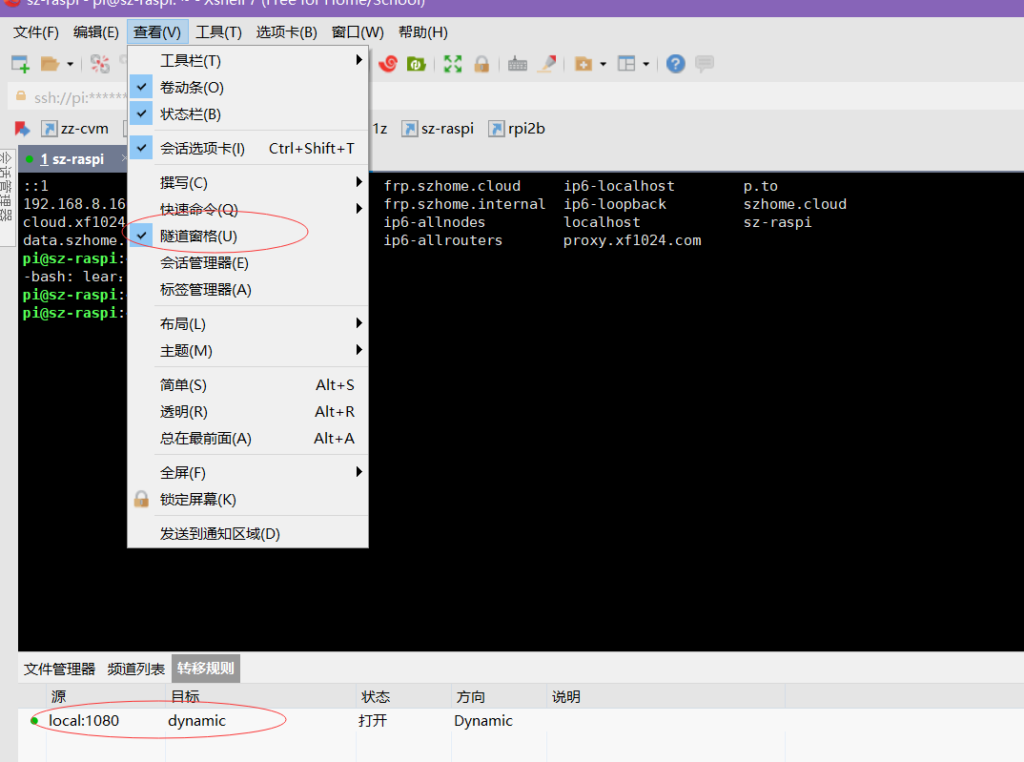
其他客户端设置类似。
端口转发
现在使用frp做端口映射的方案很火,其实OpenSSH也可以做端口映射,虽然功能没frp强大,胜在方便,无需安装其他软件一条命令执行即可。
正向端口转发
把192.168.8.200的localhost的8000u端口映射到本地9000端口
ssh -L *:9000:localhost:8000 -N -f engr-z@192.168.8.200
访问localhost:9000和192.168.8.200:8000效果是一样的。
反向端口转发
本地端口5000转发到远程端口6000
ssh -R *:6000:localhost:5000 -N -f engr-z@192.168.8.200
其他参数:
-f 后台启用-N 不打开远程shell,处于等待状态-g 启用网关功能
ssh默认转发的端口只能是127.0.0.1,需要在 sshd_config 配置文件中找到 GatewayPorts ,设为 yes 或 clientspecified